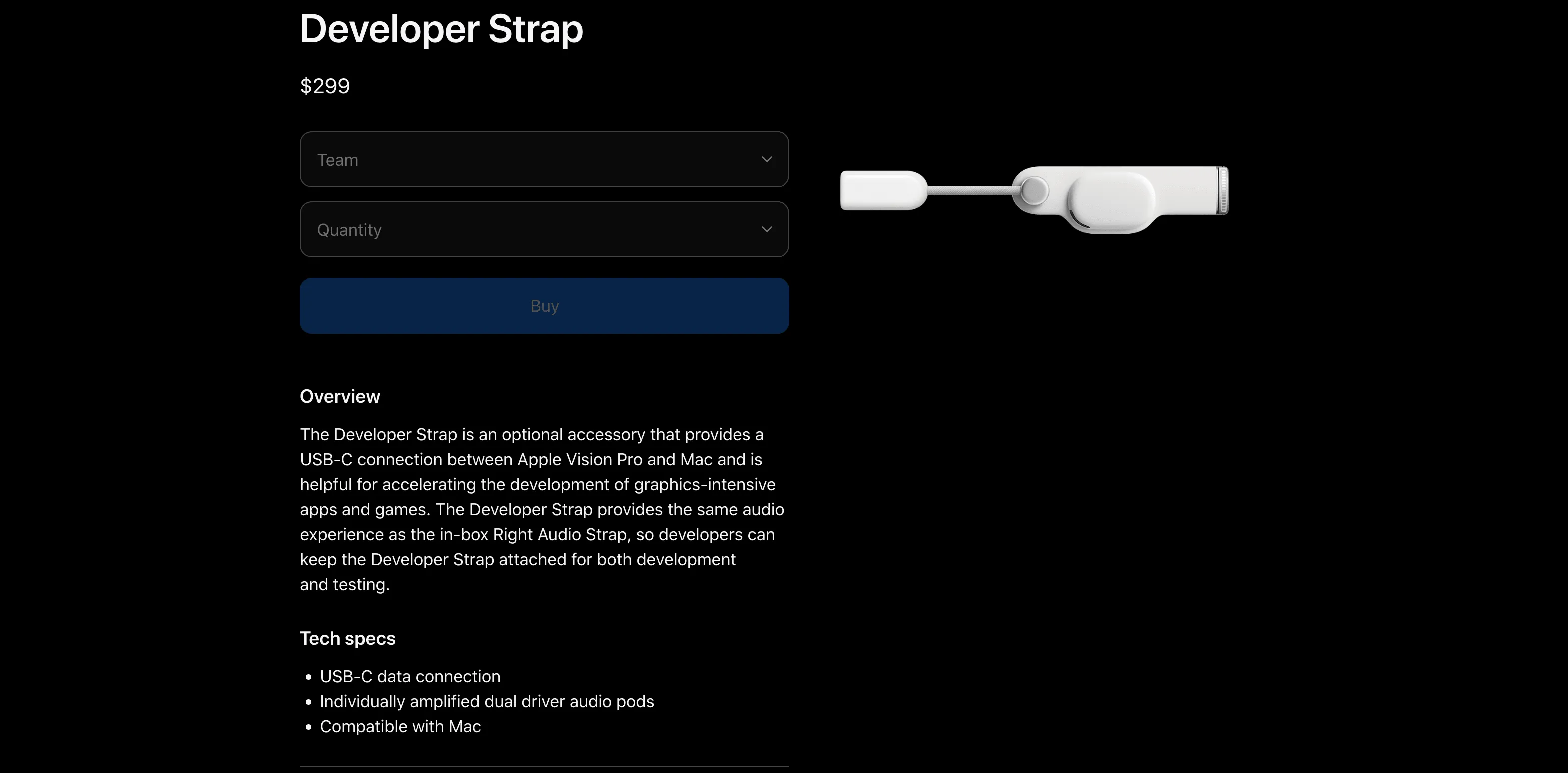如果你是 Apple Vision Pro 的开发者,那么你一定要注意这些点
Apple Vision Pro 即将交付给首批购买的用户!根据“前方记者”的 报道,一些 Apple Store 甚至正在加班进行装修。如果你买到了首发设备,相信你即将感受并爱上空间计算的魅力!但如果你是一个开发者,Emmm… 事情就变得 interesting 起来了…
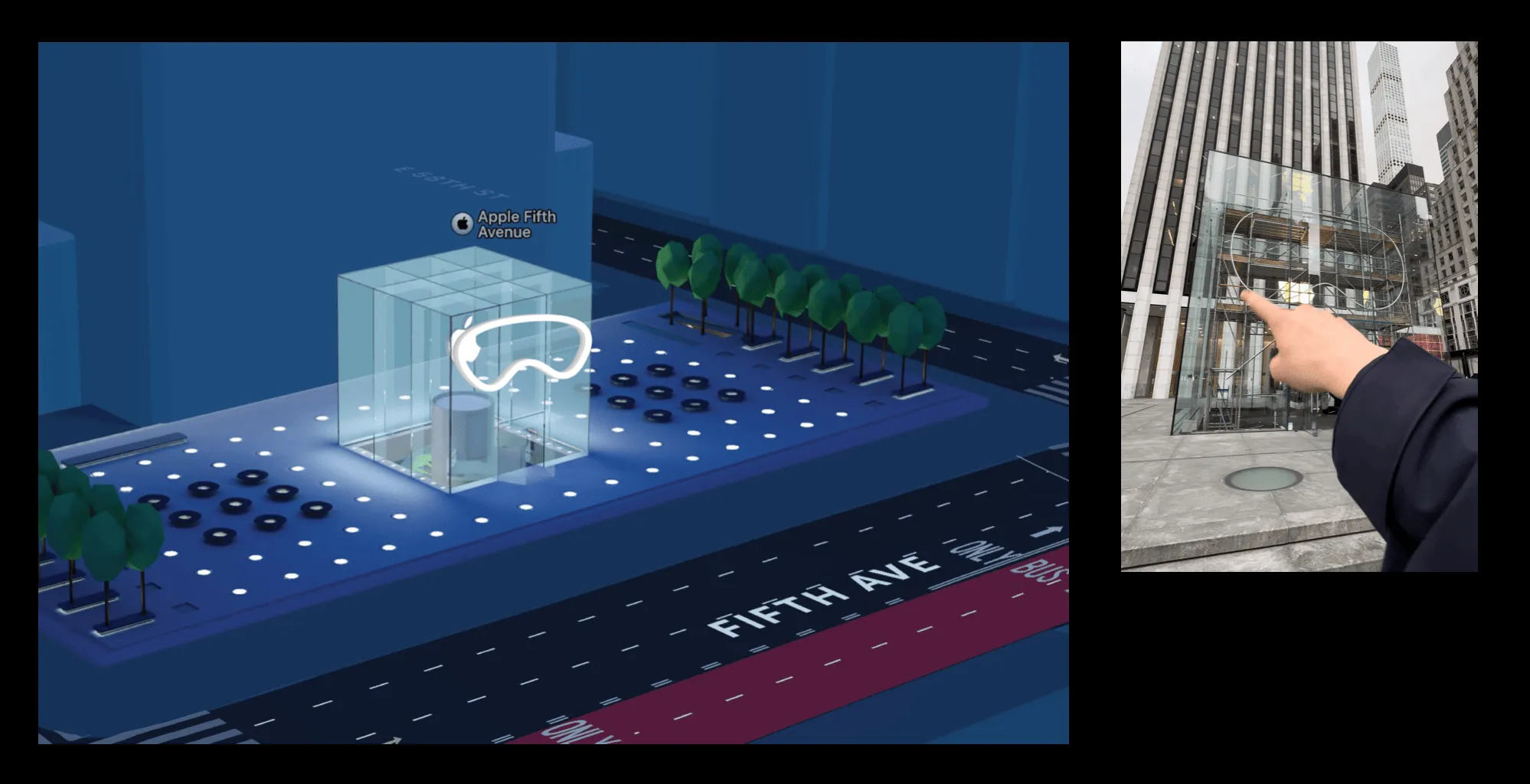
3D Map 图像来源于 Apple Maps
正如我们在 Newsletter 17 中提到的,如果你也和我们一样参加了 Apple Vision Pro Developer Lab,你会惊讶的发现零售版本的 Apple Vision Pro 的包装清单 中,并没有那个允许开发者将 Apple Vision Pro 连接到 Mac 的接口😱。
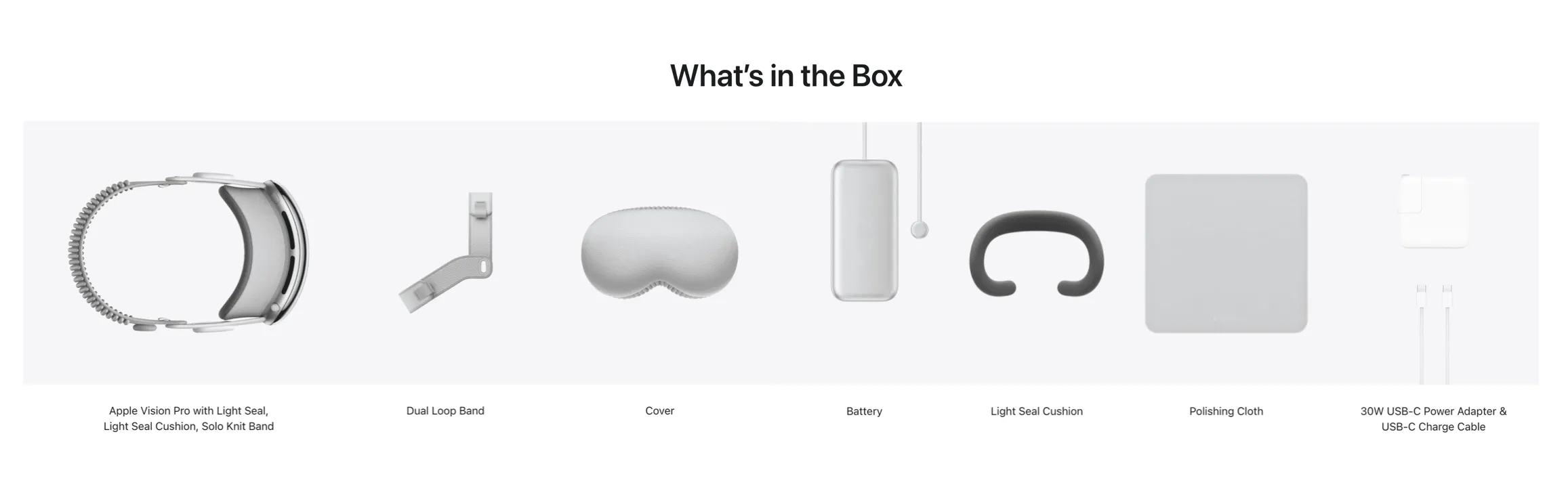
如果你没去过 Lab 也没关系,WWDC 2023 的 Platforms State of the Union 视频里也多次出现了我们提及的接口:
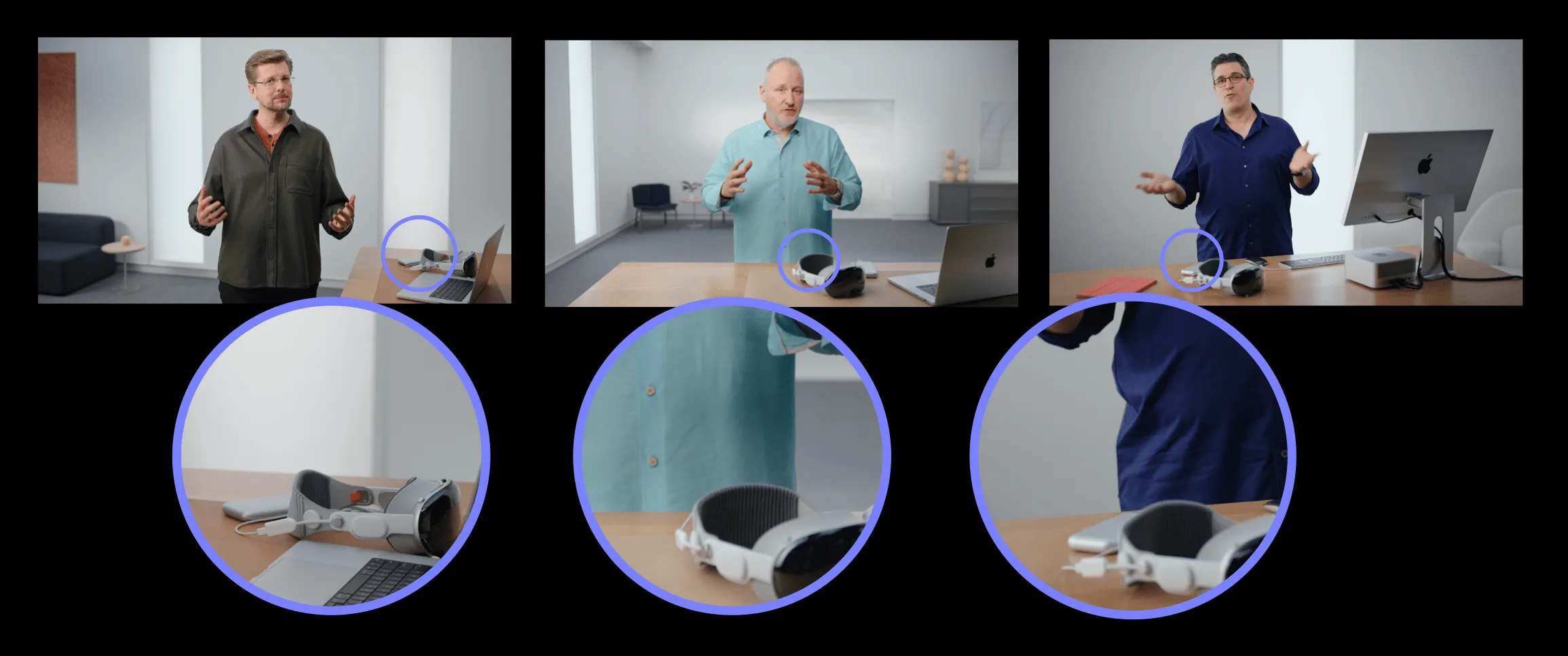
更新: Apple 开发者网站上有了进一步的消息,如果你想要使用 USB-C 连接到你的 Apple Vision Pro,那么你需要花费 $299 购买这个 转接口:
如何在实机上进行调试?
难道说,到手的 Apple Vision Pro 竟然无法调试了?别慌别慌,在 Apple 的官方文档 中,我们可以找到借助无线连接来进行调试的步骤。具体来说,我们需要:
- 确保我们的 Apple Vision Pro 和 Mac 是处于同一个 WIFI 中的,同时在这个 WIFI 中你的设备之间(例如你的 Mac 和 iPhone)要能够用 AirDrop 互相发现(这是因为 Apple Vision Pro 与 Mac 通信的技术和 AirDrop 一样,底层是基于 Bonjour 来互相发现设备的)
- 在 Settings -> General -> Remotes Devices 中,将 Apple Vision Pro 广播给自己的 Mac
- 在 Xcode 的 Devices and Simulators 窗口中,选择对应的 Apple Vision Pro 设备进行配对,这会让 Apple Vision Pro 弹出一个验证码
- 在 Xcode 中输入验证码,就可以完成与 Apple Vision Pro 的配对工作。
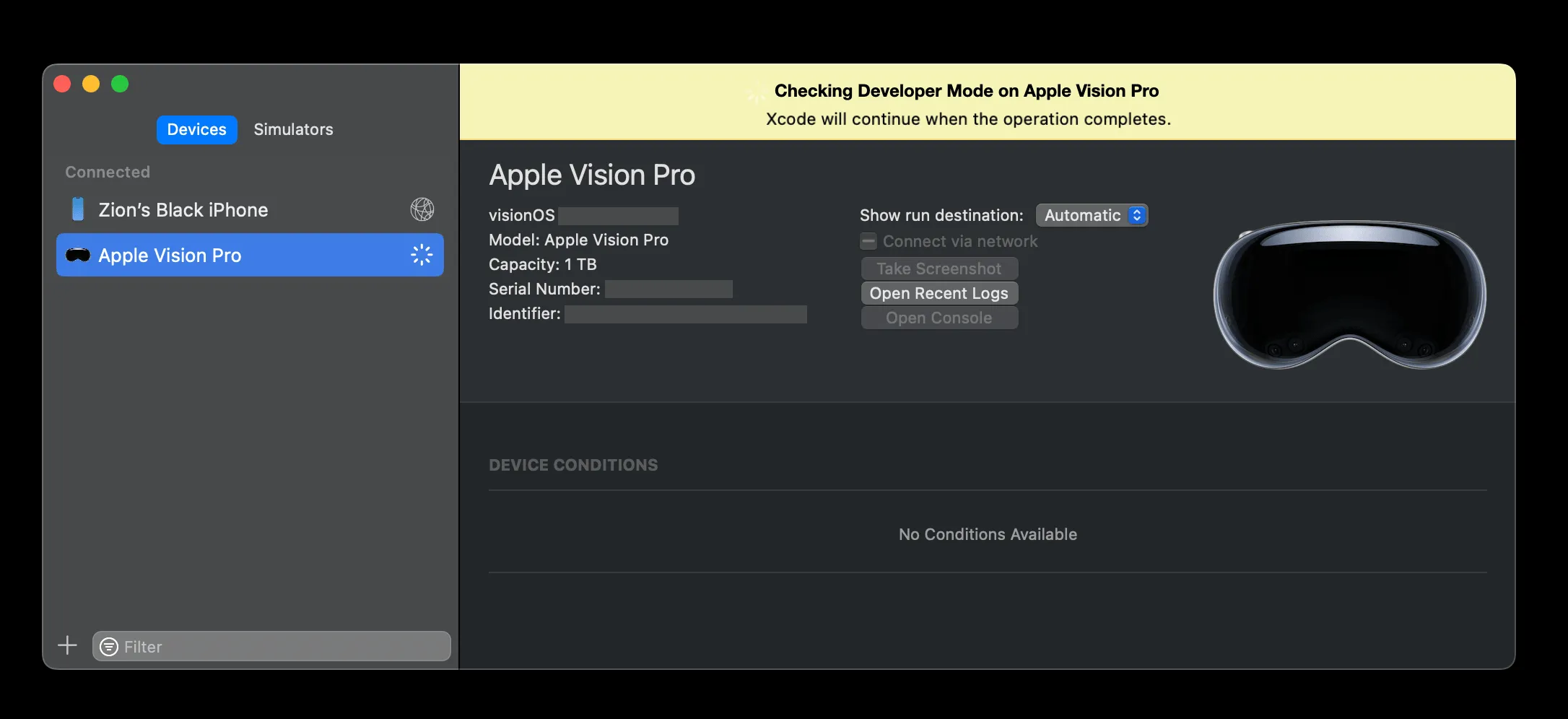
图片截取自 Xcode 15.3 Beta 1
接下来,在你能够将 App 安装到 Apple Vision Pro 真机上之前,你还需要 开启开发者模式,开启之后,设备将会重启。
好了一切准备就绪,现在可以愉快的进行开发了!一些模拟器不支持的功能(比如手部追踪等)可以方便的在实机上进行验证、测试、调试。
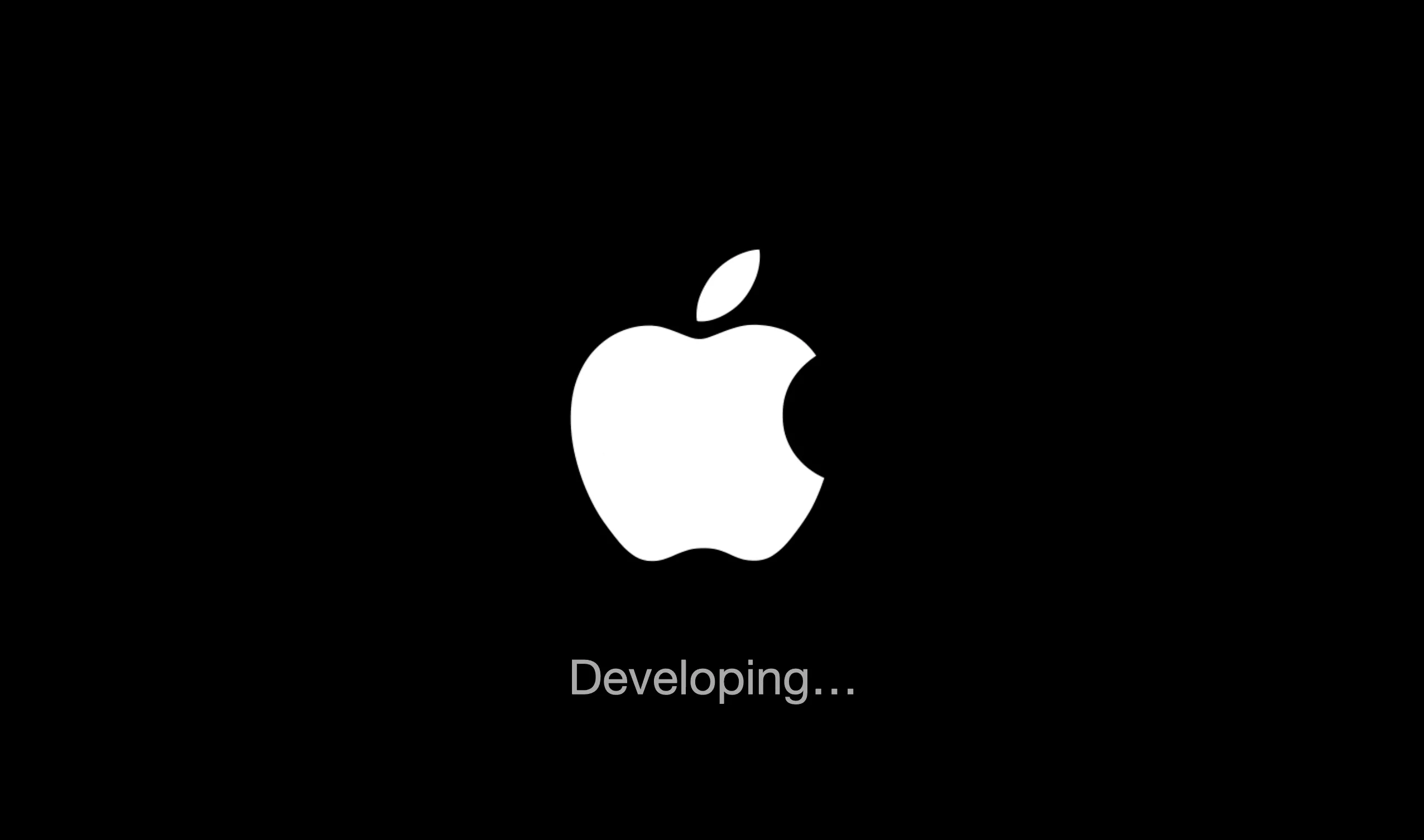
图片来自 Apple Store
当你测试完代码,准备提交到 App Store 与全世界分享你的 idea 之前,别急!这里还有一些事情需要注意一下。
如何准备符合 Apple 要求的 App Store 视频和截图?
和 Apple 其他平台提交 App 一样,我们需要准备我们 App 的预览视频与截图,一个好的预览视频和运行截图是吸引用户购买应用的重要前提,特别是 visionOS 的要求还和其他平台稍有区别。如果这是你第一次提交 App 上架,别担心,我们带你一起完成这上架前的最后一步。
首先我们来看一下 Apple 官方的要求:
- 预览视频以及运行截图分辨率: 3840 x 2160
- 数量限制:最多 10 张截屏和 3 个 App 预览
那么如何制作符合要求的截图和视频呢?
三种录制方式
目前有三种方式可以在 Apple Vision Pro 上录制视频和截图:
- 如果你还没有 Apple Vision Pro,通过模拟器可以进行运行截图和视频录制,但是
- 模拟器截图或录制的视频尺寸只有 2732 x 2048,不满足最低分辨率要求,需要后期处理
- 如果应用有手部交互的亮点,在模拟器上无法截取手部交互过程
Tips
没有物理设备的小伙伴,建议关注 Apple Vision Pro Developer Lab 的排期,选择适合自己的时间和地点进行开发调试,
- 如果你已经有 Apple Vision Pro,可以利用设备上控制中心的录制按钮,或者使用 Mac 上的 QuickTime 进行录制,但我们并不推荐最终使用这种方式产出而视频和截图,因为:
- 录制的视频分辨率达不到 3840 x 2160 的最低要求
- 只能录制出经过注视点渲染处理后的画面(即非注视点区域呈现的是模糊的图像)
- 如果你已经有 Apple Vision Pro,使用 Reality Composer Pro 的 Developer Capture 进行录制,这种方式我们比较推荐,因为:
- 录制的视频分辨率满足 3840 x 2160 要求, 且可以包含手部遮挡等效果
- 录制的画面是不经过注视点渲染处理的、清晰的视频画面
- 但要注意,单次录制只能录制 60 秒
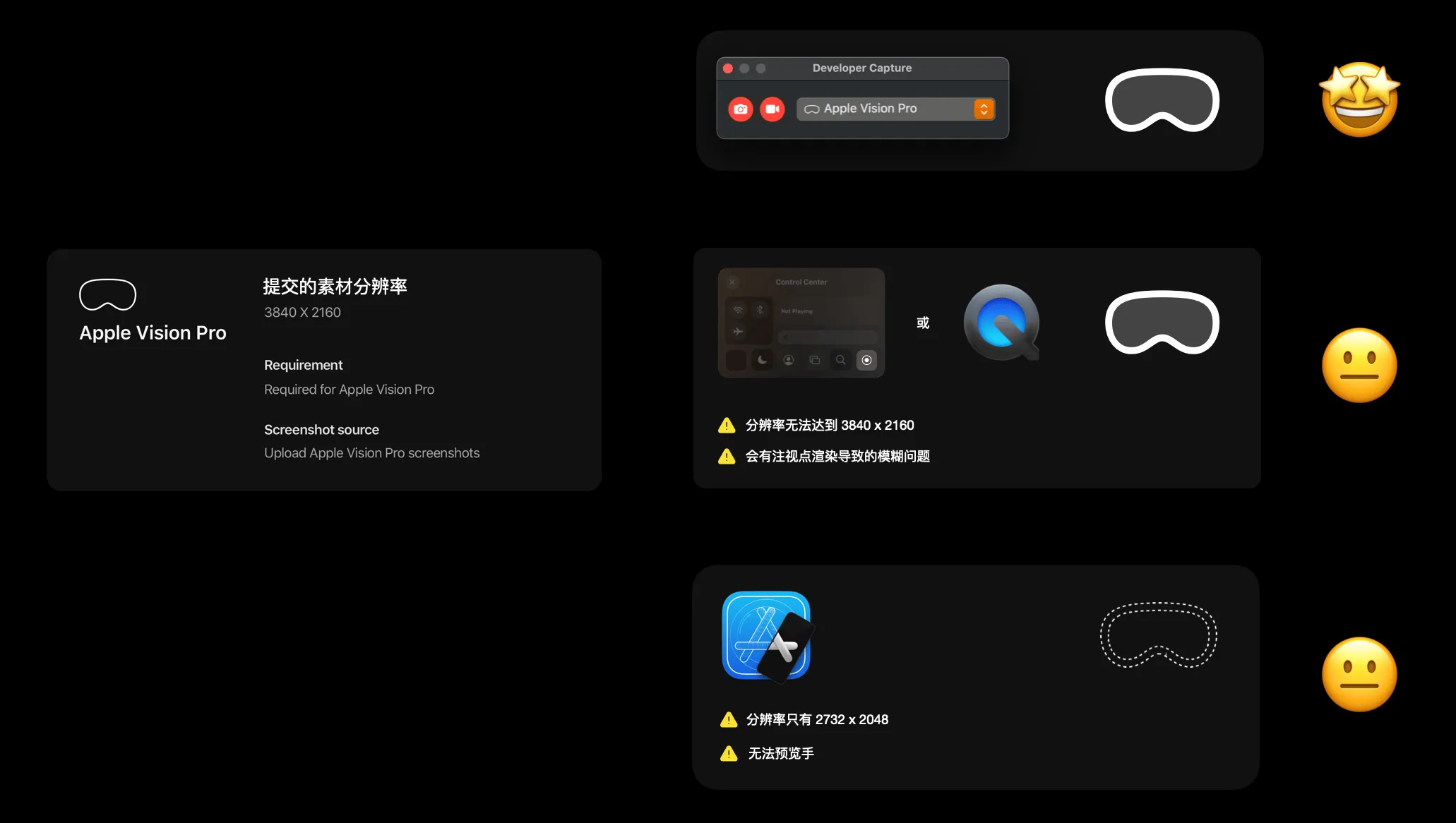
使用 Reality Composer Pro 录制的注意事项
如果你已经确定要使用 Reality Composer Pro 进行录制,那么你可以通过 Xcode 找到 Reality Composer Pro。打开 Reality Composer Pro 后,不需要创建任何工程,直接在 File 下方就可以找到 Developer Capture 按钮。
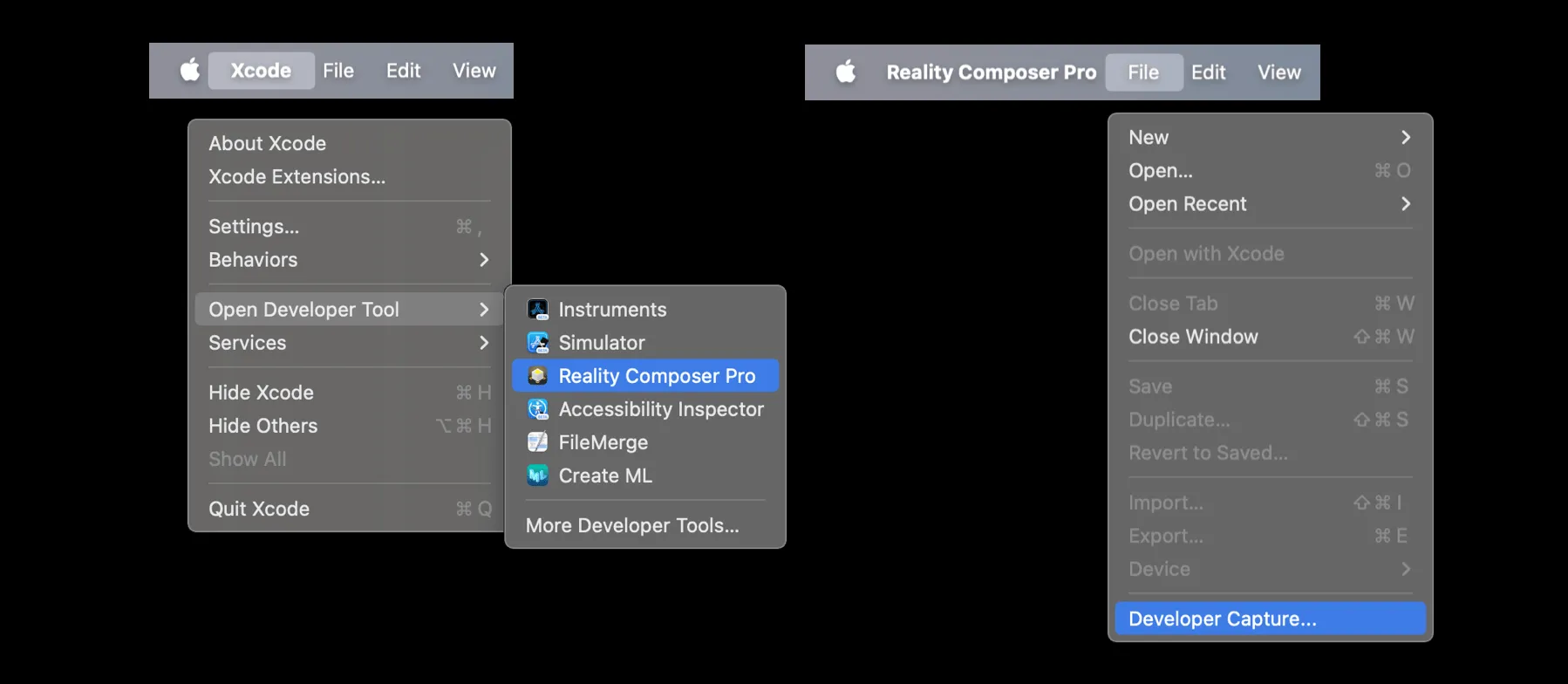
当 Apple Vision Pro 已经打开“开发者模式”,且通过 Xcode 与 Mac 完成了无线连接后,Developer Capture 便会显示录制程序画面。需要注意的是:
- 点击视频录制后的几秒内,设备的响应速度会降低(设备在调用更多的计算资源来保障呈现和录制的视频质量)
- 单次录制时长为 60 秒,在录制期间,设备将无法投屏,且其他人看不到录制者所看到的内容,在录制开始、结束时,Apple Vision Pro 上不会有明显的提示
- 最终录制出来的视频,其具体格式为:
- FPS:30 帧/秒
- 分辨率:3840 x 2160
- 色彩空间:HDTV Rec. 709
- 编码格式:10-bit HEVC
- 音频:32 位浮点线性 PCM 录制的系统音频,
- 文件格式:QuickTime Movie(.mov)文件
- 录制完成之后,视频会自动保存在录制用 Mac 的桌面上,建议录制 10 ~ 15 段视频方便后期剪辑
- 录制图像或视频时,建议将头部保持在稳固的位置,必要时使用缓慢而稳定的移动来转换设备的焦点。因为头部的细微动作会被放大,可能会让 App Store 的用户感到不适
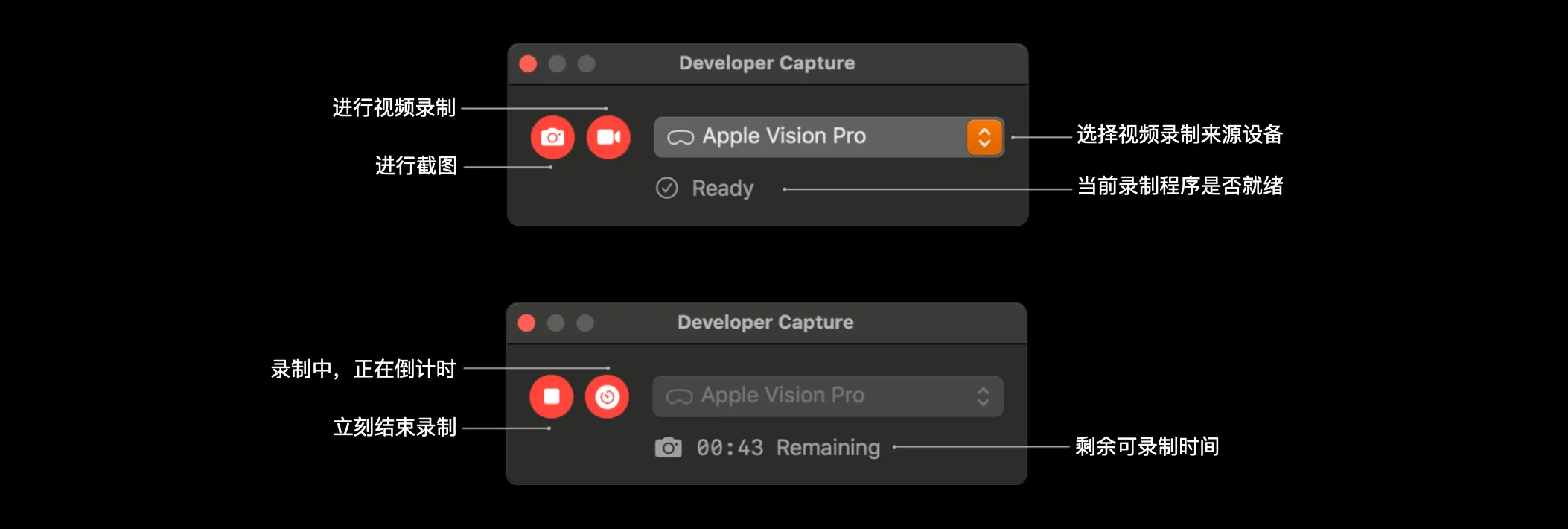
当然,录制过程中还可能出现一些问题,对此我们也总结了一些常见的问题和解决方法:
- 如果出现 101 错误,请确保 Apple Vision Pro 已打开“开发者模式”并重试
- 多次录制会导致设备过热,需要等待设备温度降低后才可以继续录制

录制时应该注意哪些事项?
说完了录制的工具使用方法,那么录制时候的环境、入镜的人与物又有哪些注意事项呢?
一、聚焦在 App 上
App 永远是视频和运行截图的核心,为了避免周围环境让人分心,同时避免出现侵犯他人肖像权或者知识产权,拍摄时应保持背景以及周围环境整洁,不要出现敏感内容、个人信息或无知识产权的物品或材料。
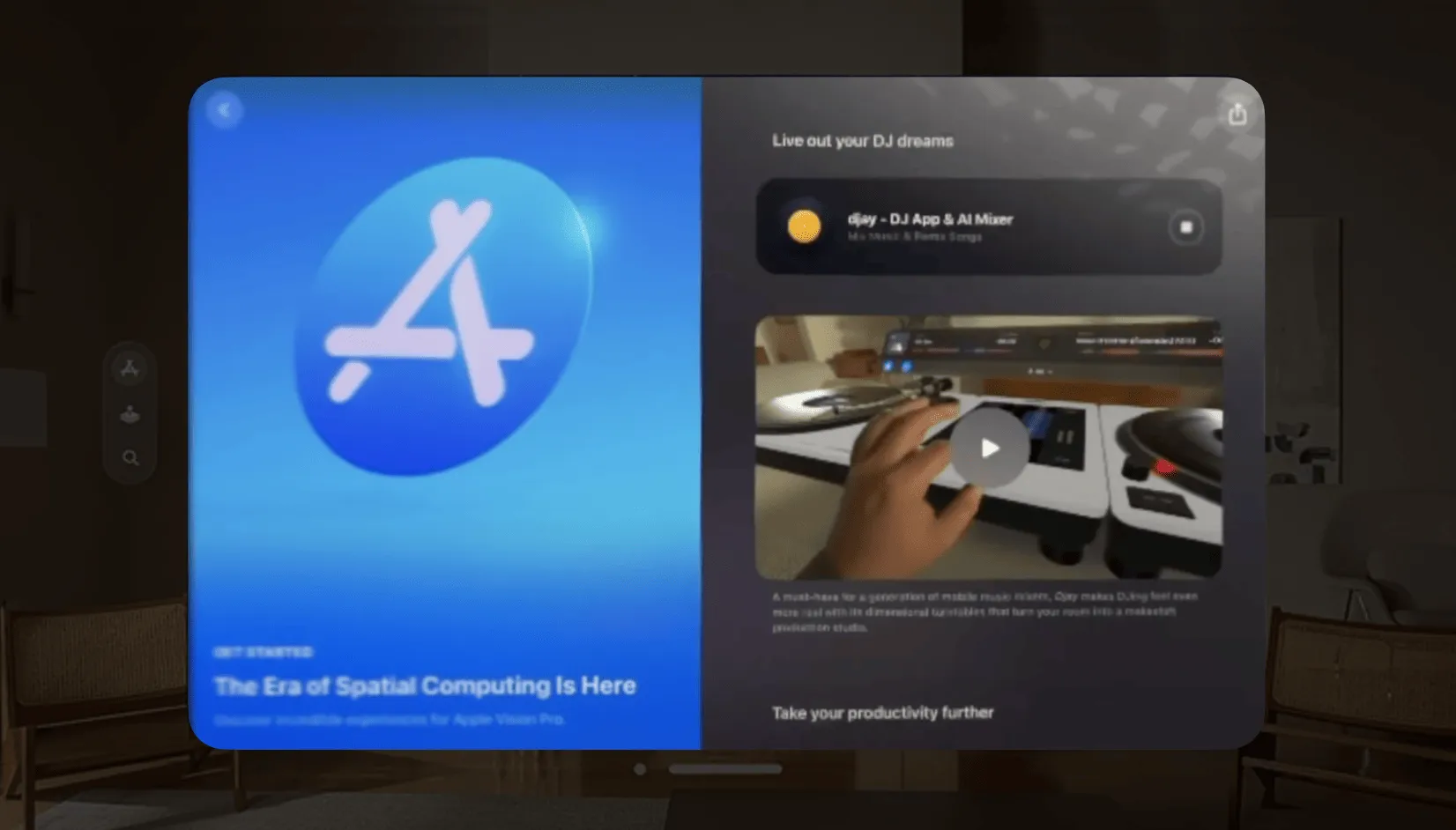
截图来源于 iJustine 频道
二、选择合适的录制环境
因为室内场景更具可控性,同时利用 Reality Composer Pro 进行录制的过程中需要 Mac 的配合,所以我们建议在室内场景进行录制。如果 App 包含桌面上的空间体验,可以再摆设一张整洁的桌子于拍摄者前方。建议拍摄画面覆盖宽 4 ~ 5 米的墙面,录制者座椅距离墙面 2 ~ 3 米。需要特别注意的是,因为录制开始、结束时 Apple Vision Pro 上不会有明显的提示,建议找一个小伙伴在电脑前配合录制。
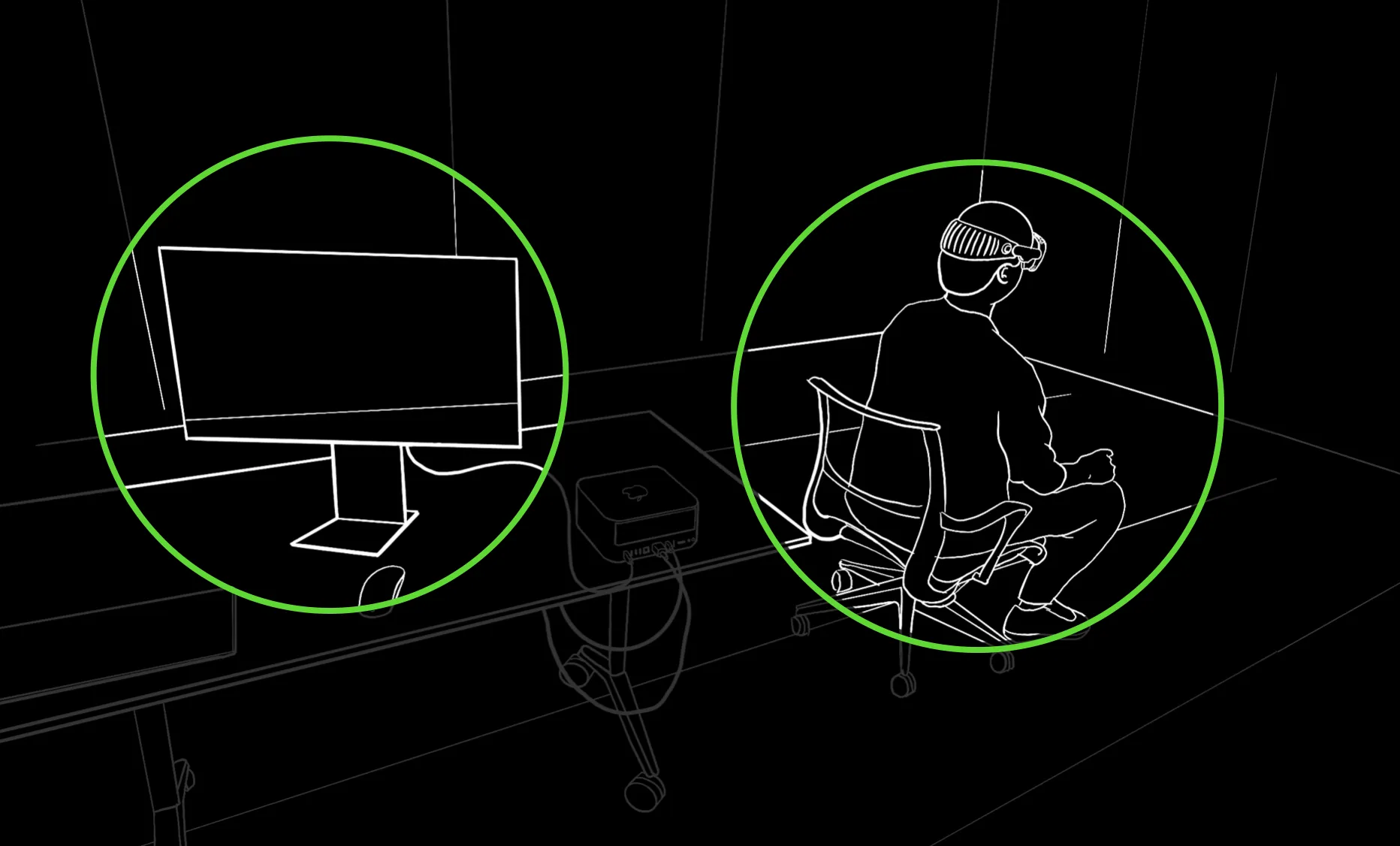
三、选择合适的录制姿态
为了减少快速移动导致的画面模糊,我们建议:
- 录制者头戴 Apple Vision Pro 稳坐在椅子上,双足平放在地板上,视线方向要平行于地面(可以以地板与墙面的连接线作为水平参考),以避免因头部倾斜导致的 App 窗口倾斜。
- 在录制过程中,录制画面内只能出现手,且手上不能有饰品、纹身和袖子等。(需要注意的是,坐姿过低会露出膝盖,应避免因其他身体部位出现导致审核不通过的问题)
- 因录制过程中无法投屏分享,建议录制开始前使用双手大拇指和食指组成的直角手势,大致确认手部可以活动的范围。
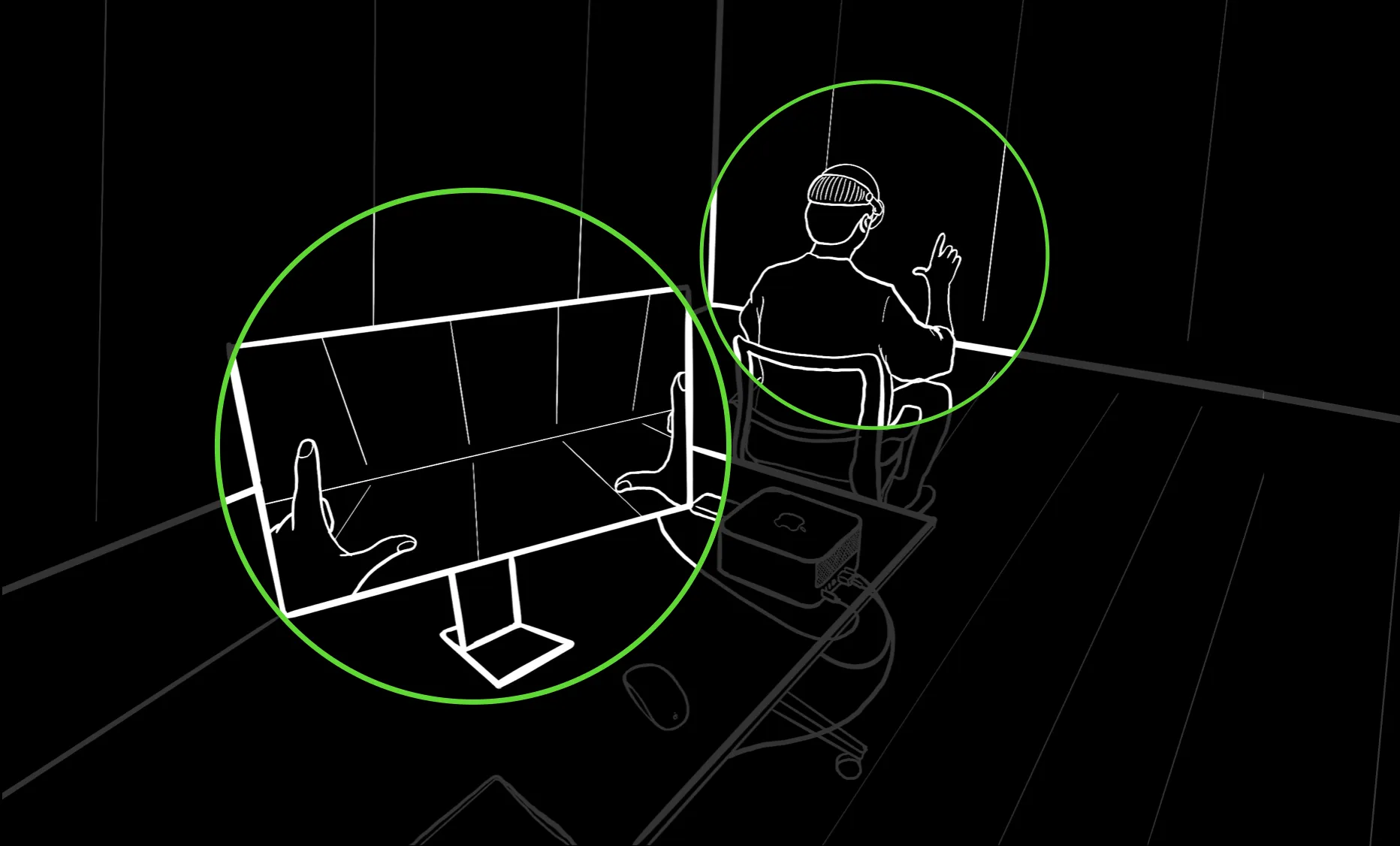
四、剪辑、审核、发布
录制完成之后,建议在提交前审核视频,确保其中包含计划呈现的所有内容,并且不包含任何非法元素。当然,我们可以通过视频编辑工具对视频进行修剪、拼接、编辑和后期处理,以确保转场和动画效果流畅,帧频一致,从而创建出高质量的 App 预览。当然,你也可以通过抽取视频帧并通过图像编辑工具处理,进而制作出高品质的截屏。
Tips
虽然 Reality Composer Pro 的录制工具可以进行截屏,但,根据我们的实践,建议大家采取直接从视频中截取图像这种方式,这样相对会比较高效。
实践建议:预演
大量的实践经验告诉我们,即使是专业演员,想要一遍就过是很难的,为了减少后期补录的“痛苦”,我们可以通过预演的方式让录制过程更顺利。首先我们要明确,预演录制的主要目的是确定整体流程是否合理、录制者的姿态是否需要矫正、特定功能演示时的手部移动速度是否合适等细节,因此我们可以借助 QuickTime Player 或 AirPlay 来快速预览,摆脱 60 秒的录制限制。
其中利用 AirPlay 的预演流程为:
- 在录制用的 Mac 上通过 Shift + Command + 5 打开系统录屏,打开全屏视频录制
- 通过 Apple Vision Pro 上的 Control Center 打开 AirPlay,投屏到录制用 Mac 的显示器上
- 直接录制预演过程,不限时间。
- 完成后,在 Mac 上通过预览预演视频调整正式录制的细节。
如何提交到 App Store
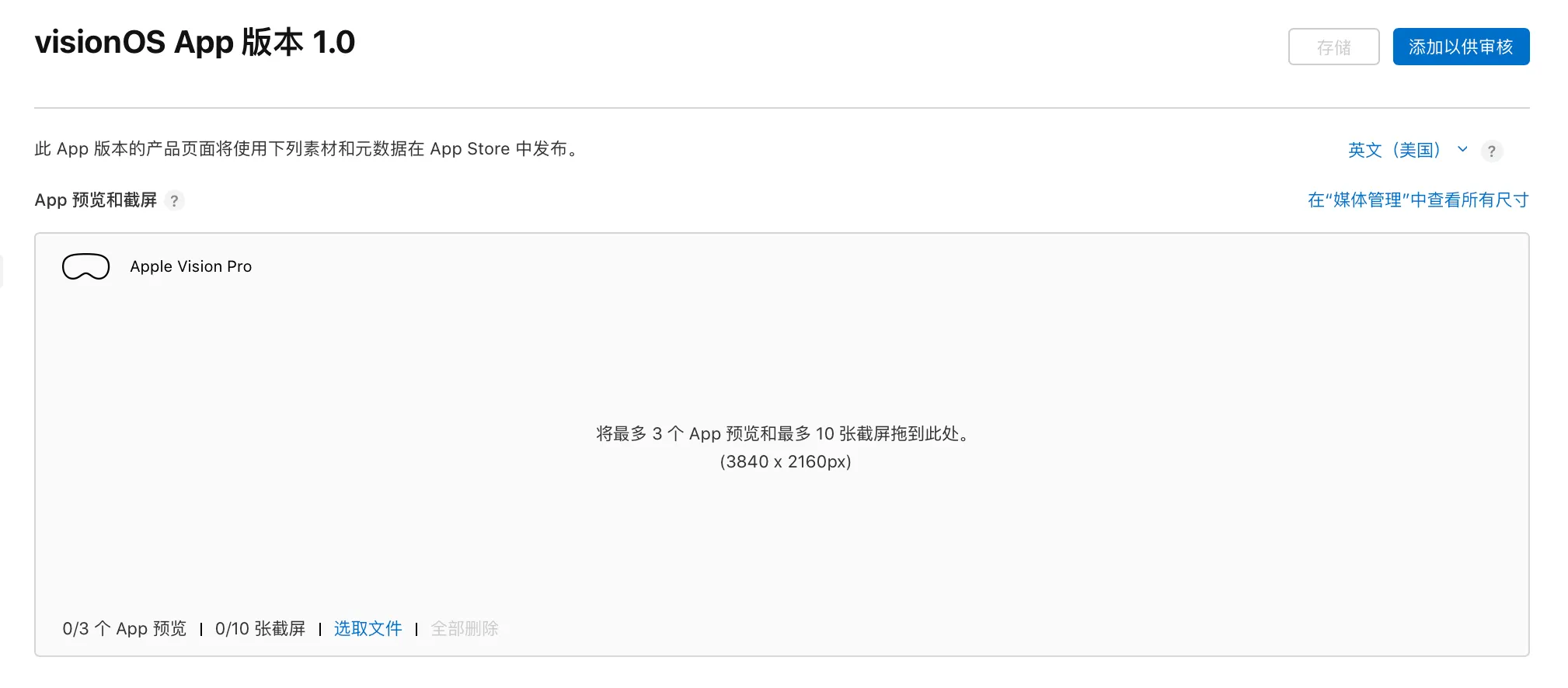
看到这,恭喜你已经完成了应用的录制,那么最最最最后一步就是提交你的 App 啦!想要登上 Top 榜,还 需要注意以下事情:
-
取一个令人印象深刻的名字。visionOS 上的应用名称最多可包含 30 个字符,副标题也可以最多包含 30 个字符,但都不能出现 Apple Vision Pro 这三个单词。
Tips
虽然目前 Apple Vision Pro 的主屏幕上应用是按照字母顺序排列,且暂时无法自定义排列,但是应避免为了排列在前而增加无意义的字母等操作。
-
设计一个独特的应用图标。visionOS 上原生应用图标显示为一个圆形 3D 对象,该对象由一个背景层和一个或两个附加层组成。而兼容应用则显示为圆角矩形。
-
对应用特点进行合理描述。其中注意 Apple 相关产品、操作系统、服务的英文书写规范,同时避免翻译这些专有名词。
-
设定一个合理的价格。如果希望将特定针对 visionOS 制作的 App 作为单独的付费 App 提供,只需在 App Store Connect 中将其设置为新的 App 记录即可(详见官网)。
迫不及待看到更多有趣、开创性的应用在 App Store 被分发,也请期待我们 XR 基地的 Apple Vision Pro 上手视频!
本文贡献者
| Link | Image |
|---|---|
| 章子飏 |  |
| 我就是御姐我摊牌了 |  |
| SketchK |  |
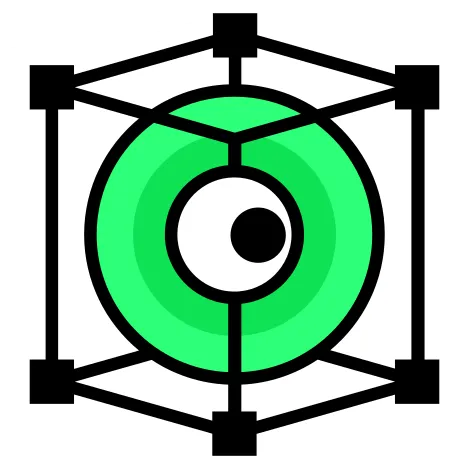 XR 基地
XR 基地